查找有关YouTube视频的信息并不难。该平台本身拥有大量数据,更不用说像这样的视频和博客文章了。
此外,您还可以在自己的视频中进行后台分析,并使用TubeBuddy之类的浏览器插件轻松查看其他YouTuber视频或VidIQ上的统计信息,可以帮助您了解竞争对手的排名。
但是还有更多,要感谢YouTube’s Stats for Nerds。
顾名思义,Stats for Nerds提供了有关特定视频的一些非常技术性的信息,但是这些信息在某些情况下很有用,而在其他情况下则变得非常有趣。
当然,此功能并不适合所有人,但是在本文中,我们将解释它的含义,在哪里可以找到以及可以使用它做什么。因此,请继续阅读“什么是YouTube Stats for Nerds”。
在播放任何YouTube视频时,如果您右键单击该视频,都将显示一个上下文菜单。在此菜单中,您将找到一些选项,例如:将视频设置为循环播放,复制视频的URL,复制带有时间戳的URL以共享视频中的特定位置的功能,以及其他几个选项。
但是,我们感兴趣的一个恰好位于底部。在那里,您应该看到命名为Stats for Nerds的选项。点击该按钮将在视频的左上角弹出一个充满信息的透明黑框。
当您不知道所要查看的内容时,此处的数据可能看起来非常陌生,但请放心,我们将仔细研究所提供的每条信息并解释其含义。
该字段的第一部分(Video ID)不用多说。这是与此视频相关联的字母数字ID号,可以通过该ID值访问目标YouTube视频。
如果您在浏览器的地址栏中查找,应该可以在打开的视频页面的地址中找到该数字。格式为“ youtube.com/watch?v=”,后跟数字。
视口/分辨率有点像视频分辨率。仅是您正在观看视频的实际分辨率,而不是视频本身的分辨率。
YouTube将始终努力以所需的最低分辨率显示视频,而不会影响质量。如果观看者在1080p屏幕上观看,则以4K分辨率显示视频是没有意义的。但是YouTube不能总是保证视口的大小是他们所预先处理的大小。
例如,不是全屏或在1080p屏幕上处于影院模式的标准YouTube视频为1280×720或720p。这是YouTube预处理的分辨率,这意味着它们总是可以完美地播放视频。但是,如果将窗口调整为较小的尺寸,则视口可能会缩小,从而迫使浏览器缩放视频以使其适配。Viewport视口字段将为您提供视频当前显示的确切分辨率,而与视频的传入分辨率无关。
Frames帧值显示您当前正在查看的帧。另一种思考的方式是到目前为止已播放的帧数。值得记住的是,帧不等于时间,因为帧速率可能不同。
例如,30fps视频的100帧表示60fps视频的100帧的时间是一半,因为在60fps视频中打包成相同时间的帧是两倍。
您会注意到,数据的这一部分不仅显示了一个数字,而且还显示了两个数字,中间夹有“ drop of”。如果一切都按计划进行,则第一个数字应为零。这告诉您到目前为止已丢弃了多少帧。
丢帧的发生可能有多种原因,但最常见的原因是计算机硬件无法跟上视频播放的速度。丢帧不会使视频停顿,并且当视频跳过掉落的帧时,您会得到一种"口吃或结巴"的效果。
当前分辨率是当时视频播放的分辨率。这可能会根据情况而变化,例如设备的最大分辨率以及所使用的连接速度。
例如,如果您的连接速度太慢而无法维持当前的播放分辨率,则YouTube会限制视频播放,这可能是由于ISP的拥塞或更多本地问题(例如其他人占用了所有带宽)造成的。同样,YouTube不会自动为无法显示的屏幕提供高分辨率,例如将4K传输到1080p屏幕,或将1080p视频传输到720p屏幕。
您可以通过在视频底部的小齿轮菜单中更改质量设置来强制YouTube发送更高的分辨率,但是您浪费了带宽,因为仍需要按比例缩小视频以适应屏幕。
Optimal Res最佳分辨率也可以认为是“目标”分辨率,并且通常是设备可以显示的最大分辨率。这意味着YouTube会努力以这种分辨率显示内容,但不会尝试使用更高的分辨率。如果仅以较低的分辨率提供视频,例如1440p屏幕上显示1080p视频,则最佳分辨率将为1080p。
由于到目前为止提到的所有原因,例如带宽不足,调整视口大小以及手动将质量设置为较低,当前的分辨率可能会从最佳分辨率降低。
此统计信息的第一部分很简单。音量显示了音量滑块当前所处的百分比,其中0%一直位于左侧,而100%一直位于右侧。但是,此统计信息的第二部分有些难以理解。
“ Normalized”是指音频的标准化,这是YouTube保护您的耳朵免受视频中音量急剧变化的影响的方式。认为这是一种调整。如果归一化音量为80%,则将音量减小到一半将使实际音量为40%,而不是50%。
这里的最终统计信息是“内容响度”值,该值是指您的视频响度水平与YouTube参考水平的比较。YouTube的参考水平是如何确保平台上不同视频之间没有显着差异。
编解码器字段显示用于压缩视频和音频的编解码器。这不同于文件名,文件名只不过是一个容器。不同的编解码器以不同的方式压缩音频和视频,并且您必须在设备上安装适当的编解码器才能播放使用它们的视频。
尽管它们在Stats for Nerds窗口中都有各自的一行信息,但由于它们都是相关的,因此将以下三个字段归为一类。与其他统计信息不同,这些统计信息表示为实时图表。
您可能已经猜到,Connection Speed连接速度是设备访问YouTube服务器的速度。YouTube知道正在传输的数据的大小,并可以通过计时数据到达的时间来判断连接的速度,从而确定了这一点。
但是,您不应以此为手段来测试Internet连接速度,因为还有其他因素在起作用(影响比较小),YouTube的“ Stats for Nerds”窗口不一定会考虑在内。
Network Activity网络活动字段表示实际的数据传输。如果您暂停视频,您应该会看到该数字降为0,并且它会随视频质量而缩放。4K视频需要更多的数据传输,因此4K的网络活动将高于1440p或更低分辨率视频的网络活动。
接下来,我们来谈谈Buffer Health缓冲区的健康状况。
Internet连接速度波动,这是该技术不可避免的现实。这种波动通常很小,但是如果直接从接收到的数据中播放视频,就足以引起问题。缓冲区通过提前加载一点并允许从缓冲区而不是直接连接播放视频来帮助避免卡顿。
关于Mystery Text的含义没有官方的字眼;但是,已经进行了一些非常合理的尝试来说明它。普遍的共识是,它包含有关视频当前状态的各种编码信息,例如是否暂停。
您可能会发现YouTube的《 Stats for Nerds》有用的主要原因是用于调试问题。如果您在播放中遇到问题,则可以使用这些统计信息来确定问题是否出在您的连接,编解码器或其他方面。如果您怀疑自己的设备没有收到正确的视频尺寸,则可以使用这些统计信息来确定YouTube认为的设备的最佳分辨率。
作为YouTuber,您可以使用这些统计信息来确保获得正确的音量。YouTube可以很好地调整视频的音量,但YouTube修改视频所需要做的事情越少,它与原始视频的距离就越近。
无论您想如何使用“ Stats for Nerds”,或者甚至根本不需要使用它们,它们对于YouTube者和观众来说都是一个非常有用的小工具。而且,此工具令人印象深刻的是,您不需要YouTube帐户即可访问它。即使您尚未登录,“ Stats for Nerds”选项将始终位于同一位置。
并且,当您完成数据分析后,您可以通过点击“ Stats for Nerds”窗口右上角的小[x]来关闭“ Stats for Nerds”窗口。
此外,您还可以在自己的视频中进行后台分析,并使用TubeBuddy之类的浏览器插件轻松查看其他YouTuber视频或VidIQ上的统计信息,可以帮助您了解竞争对手的排名。
但是还有更多,要感谢YouTube’s Stats for Nerds。
当然,此功能并不适合所有人,但是在本文中,我们将解释它的含义,在哪里可以找到以及可以使用它做什么。因此,请继续阅读“什么是YouTube Stats for Nerds”。
什么是YouTube Stats for Nerds?
在播放任何YouTube视频时,如果您右键单击该视频,都将显示一个上下文菜单。在此菜单中,您将找到一些选项,例如:将视频设置为循环播放,复制视频的URL,复制带有时间戳的URL以共享视频中的特定位置的功能,以及其他几个选项。
但是,我们感兴趣的一个恰好位于底部。在那里,您应该看到命名为Stats for Nerds的选项。点击该按钮将在视频的左上角弹出一个充满信息的透明黑框。
当您不知道所要查看的内容时,此处的数据可能看起来非常陌生,但请放心,我们将仔细研究所提供的每条信息并解释其含义。
Video ID/sCPN
该字段的第一部分(Video ID)不用多说。这是与此视频相关联的字母数字ID号,可以通过该ID值访问目标YouTube视频。
如果您在浏览器的地址栏中查找,应该可以在打开的视频页面的地址中找到该数字。格式为“ youtube.com/watch?v=”,后跟数字。
数字后可能还会有其他信息,例如,告诉YouTube您正在观看播放列表中的视频的参数,或者带有特定时间戳的观看该视频的参数。ID号本身将始终为11位数字。除非YouTube用完了所有的11位不同排列组合的视频ID,否则其ID号将会变得更长或规则会发生变化。
但是,鉴于目前的系统可以容纳70亿个视频,正如YouTuber汤姆·斯科特(Tom Scott)所说,足以让地球上的每个人在接下来的一万八千年里每分钟上传一次新视频,因此不必担心这个规则短期内会发生太大变化。
该字段的第二部分sCPN是一个唯一的字符串,开发人员可以使用它来标识您特定的视频。由于可以分析您观看的特定视频,这可以帮助调试问题,从而使开发人员可以确定哪些因素可能导致了所遇到的问题。
但是,鉴于目前的系统可以容纳70亿个视频,正如YouTuber汤姆·斯科特(Tom Scott)所说,足以让地球上的每个人在接下来的一万八千年里每分钟上传一次新视频,因此不必担心这个规则短期内会发生太大变化。
该字段的第二部分sCPN是一个唯一的字符串,开发人员可以使用它来标识您特定的视频。由于可以分析您观看的特定视频,这可以帮助调试问题,从而使开发人员可以确定哪些因素可能导致了所遇到的问题。
Viewport / Frames
YouTube将始终努力以所需的最低分辨率显示视频,而不会影响质量。如果观看者在1080p屏幕上观看,则以4K分辨率显示视频是没有意义的。但是YouTube不能总是保证视口的大小是他们所预先处理的大小。
例如,不是全屏或在1080p屏幕上处于影院模式的标准YouTube视频为1280×720或720p。这是YouTube预处理的分辨率,这意味着它们总是可以完美地播放视频。但是,如果将窗口调整为较小的尺寸,则视口可能会缩小,从而迫使浏览器缩放视频以使其适配。Viewport视口字段将为您提供视频当前显示的确切分辨率,而与视频的传入分辨率无关。
Frames帧值显示您当前正在查看的帧。另一种思考的方式是到目前为止已播放的帧数。值得记住的是,帧不等于时间,因为帧速率可能不同。
例如,30fps视频的100帧表示60fps视频的100帧的时间是一半,因为在60fps视频中打包成相同时间的帧是两倍。
您会注意到,数据的这一部分不仅显示了一个数字,而且还显示了两个数字,中间夹有“ drop of”。如果一切都按计划进行,则第一个数字应为零。这告诉您到目前为止已丢弃了多少帧。
丢帧的发生可能有多种原因,但最常见的原因是计算机硬件无法跟上视频播放的速度。丢帧不会使视频停顿,并且当视频跳过掉落的帧时,您会得到一种"口吃或结巴"的效果。
Current / Optimal Res
当前分辨率是当时视频播放的分辨率。这可能会根据情况而变化,例如设备的最大分辨率以及所使用的连接速度。
例如,如果您的连接速度太慢而无法维持当前的播放分辨率,则YouTube会限制视频播放,这可能是由于ISP的拥塞或更多本地问题(例如其他人占用了所有带宽)造成的。同样,YouTube不会自动为无法显示的屏幕提供高分辨率,例如将4K传输到1080p屏幕,或将1080p视频传输到720p屏幕。
您可以通过在视频底部的小齿轮菜单中更改质量设置来强制YouTube发送更高的分辨率,但是您浪费了带宽,因为仍需要按比例缩小视频以适应屏幕。
Optimal Res最佳分辨率也可以认为是“目标”分辨率,并且通常是设备可以显示的最大分辨率。这意味着YouTube会努力以这种分辨率显示内容,但不会尝试使用更高的分辨率。如果仅以较低的分辨率提供视频,例如1440p屏幕上显示1080p视频,则最佳分辨率将为1080p。
由于到目前为止提到的所有原因,例如带宽不足,调整视口大小以及手动将质量设置为较低,当前的分辨率可能会从最佳分辨率降低。
Volume / Normalized
此统计信息的第一部分很简单。音量显示了音量滑块当前所处的百分比,其中0%一直位于左侧,而100%一直位于右侧。但是,此统计信息的第二部分有些难以理解。
“ Normalized”是指音频的标准化,这是YouTube保护您的耳朵免受视频中音量急剧变化的影响的方式。认为这是一种调整。如果归一化音量为80%,则将音量减小到一半将使实际音量为40%,而不是50%。
这里的最终统计信息是“内容响度”值,该值是指您的视频响度水平与YouTube参考水平的比较。YouTube的参考水平是如何确保平台上不同视频之间没有显着差异。
当YouTube试图使该视频与其参考量一致时,将使用此值来确定标准化数量。该值不会根据您执行的任何操作(例如,移动音量滑块)而更改。实际上,它是在上传时固定的,只有在视频经过编辑以调整音量或YouTube更改了参考音量后才会更改。
Codecs
Connection Speed, Network Activity, and Buffer Health
尽管它们在Stats for Nerds窗口中都有各自的一行信息,但由于它们都是相关的,因此将以下三个字段归为一类。与其他统计信息不同,这些统计信息表示为实时图表。
您可能已经猜到,Connection Speed连接速度是设备访问YouTube服务器的速度。YouTube知道正在传输的数据的大小,并可以通过计时数据到达的时间来判断连接的速度,从而确定了这一点。
但是,您不应以此为手段来测试Internet连接速度,因为还有其他因素在起作用(影响比较小),YouTube的“ Stats for Nerds”窗口不一定会考虑在内。
Network Activity网络活动字段表示实际的数据传输。如果您暂停视频,您应该会看到该数字降为0,并且它会随视频质量而缩放。4K视频需要更多的数据传输,因此4K的网络活动将高于1440p或更低分辨率视频的网络活动。
接下来,我们来谈谈Buffer Health缓冲区的健康状况。
Internet连接速度波动,这是该技术不可避免的现实。这种波动通常很小,但是如果直接从接收到的数据中播放视频,就足以引起问题。缓冲区通过提前加载一点并允许从缓冲区而不是直接连接播放视频来帮助避免卡顿。
这意味着如果连接速度波动导致数据流略微下降,视频可以继续平稳播放,并且当速度波动相反时缓冲区可以追上。通常,缓冲区运行状况越差,视频中出现卡顿的可能性就越大。
Mystery Text
关于Mystery Text的含义没有官方的字眼;但是,已经进行了一些非常合理的尝试来说明它。普遍的共识是,它包含有关视频当前状态的各种编码信息,例如是否暂停。
为什么需要YouTube Stats for Nerds?
作为YouTuber,您可以使用这些统计信息来确保获得正确的音量。YouTube可以很好地调整视频的音量,但YouTube修改视频所需要做的事情越少,它与原始视频的距离就越近。
无论您想如何使用“ Stats for Nerds”,或者甚至根本不需要使用它们,它们对于YouTube者和观众来说都是一个非常有用的小工具。而且,此工具令人印象深刻的是,您不需要YouTube帐户即可访问它。即使您尚未登录,“ Stats for Nerds”选项将始终位于同一位置。
并且,当您完成数据分析后,您可以通过点击“ Stats for Nerds”窗口右上角的小[x]来关闭“ Stats for Nerds”窗口。

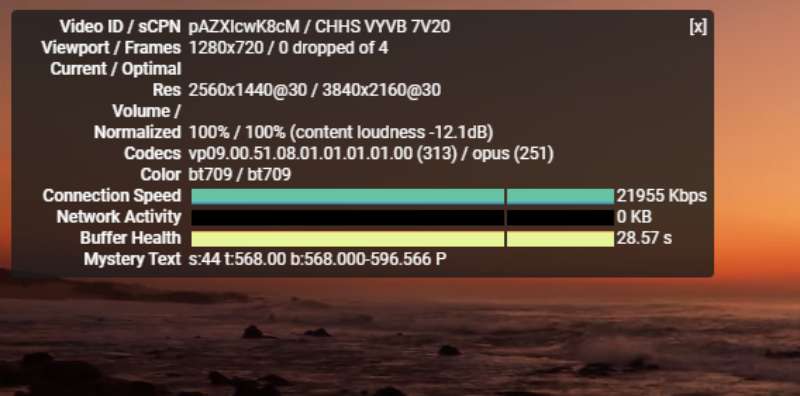


非常详尽 而且有帮助
ReplyDelete